Before you get started you need to review your payroll file to ensure it meets the requirements. Check out the
sample upload file factsheetOpens in new window
which highlights the mandatory fields and formatting required.
First File Upload – Mapping Your File
1. From the online Employer account home page, click on the Contributions tab at the top of the screen and select the File Mapping option.
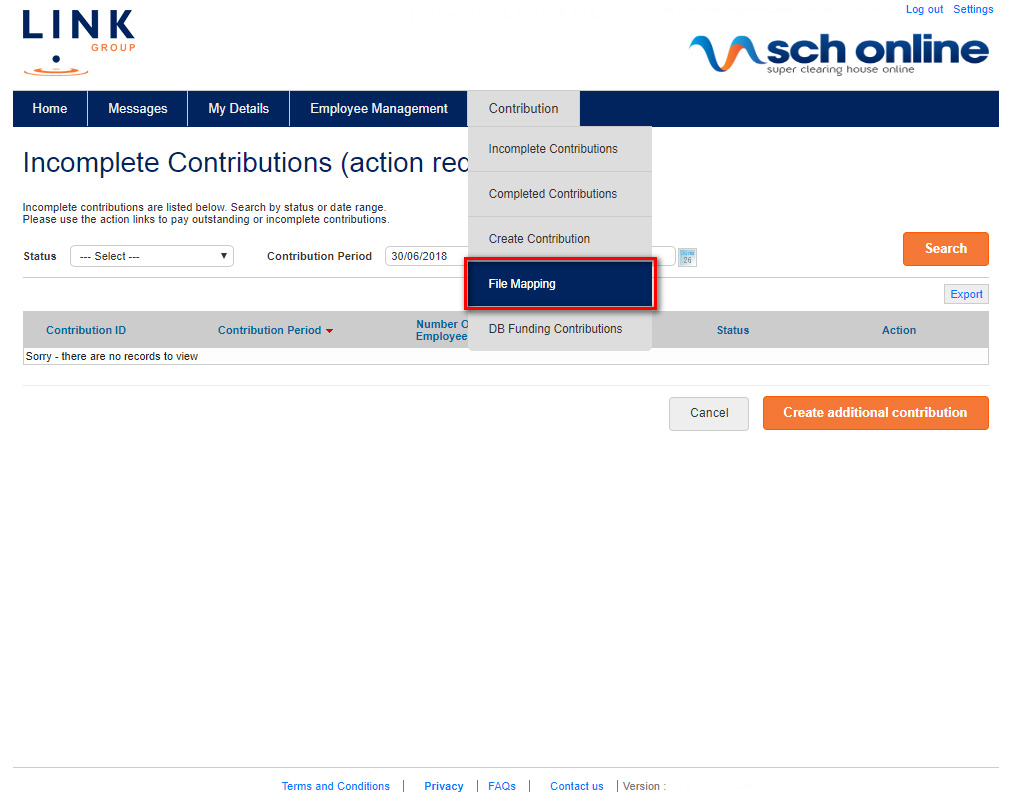 Opens in new window
Opens in new window
This is a one off process for your specific payroll file. If your payroll file changes such as add or remove columns, you will need to go through the file mapping process again.
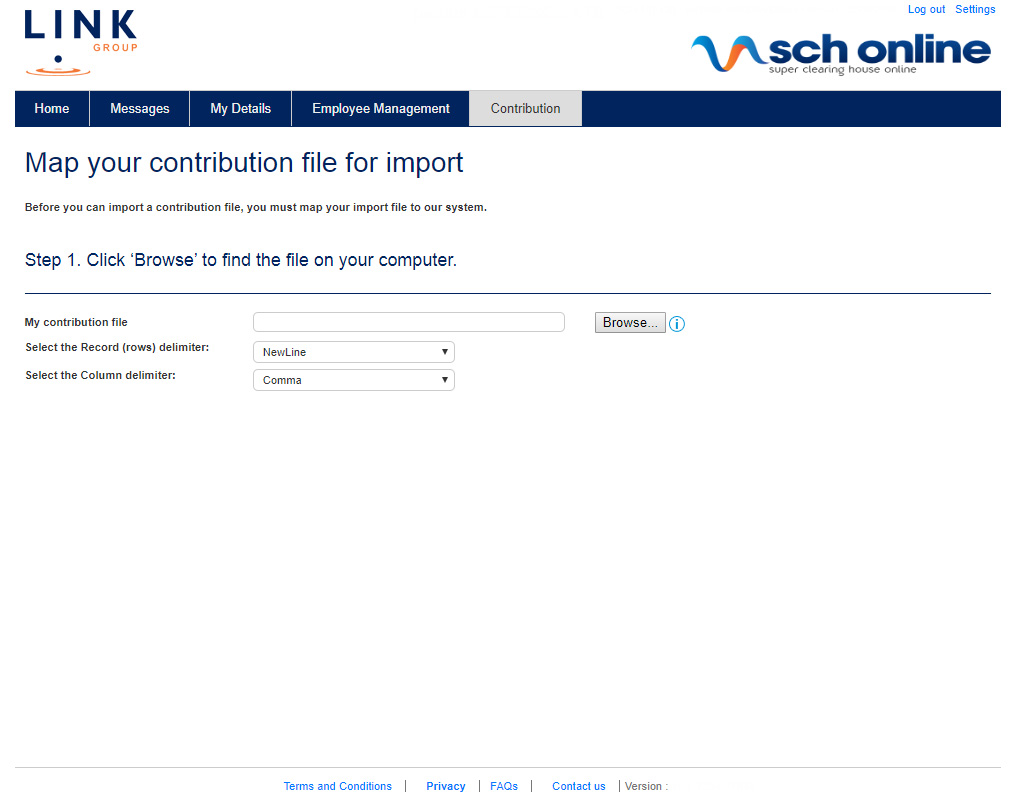 Opens in new window
Opens in new window
2. Use the browse button to locate the file on your computer that you wish to map
3. Looking at your file preview, advise which row your column heading is and which row your Employee data starts. Alternatively, select 'My file doesn't have a header row' if your file doesn't contain a header row.
4. Select the correct date and money format in your payroll file and select "Continue".
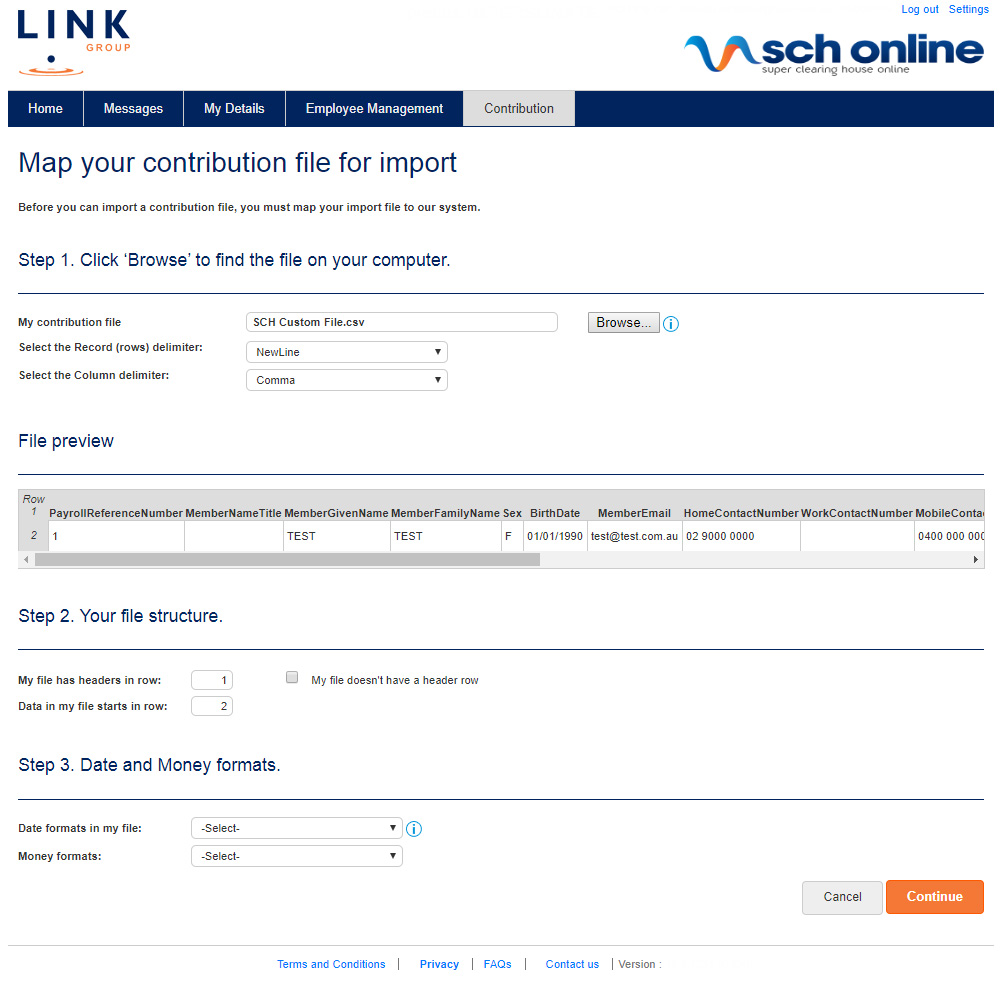 Opens in new window
Opens in new window
5. Reviewing "Your File's Columns" (on the left), you now need to map these to "Our fields" (on the right) in SCH Online. Looking at each field, select the appropriate upload data field from the drop down menu, if you've made a mistake or would like to not map a field, press the red X. Do this for each field in your payroll file and click on “Submit”.
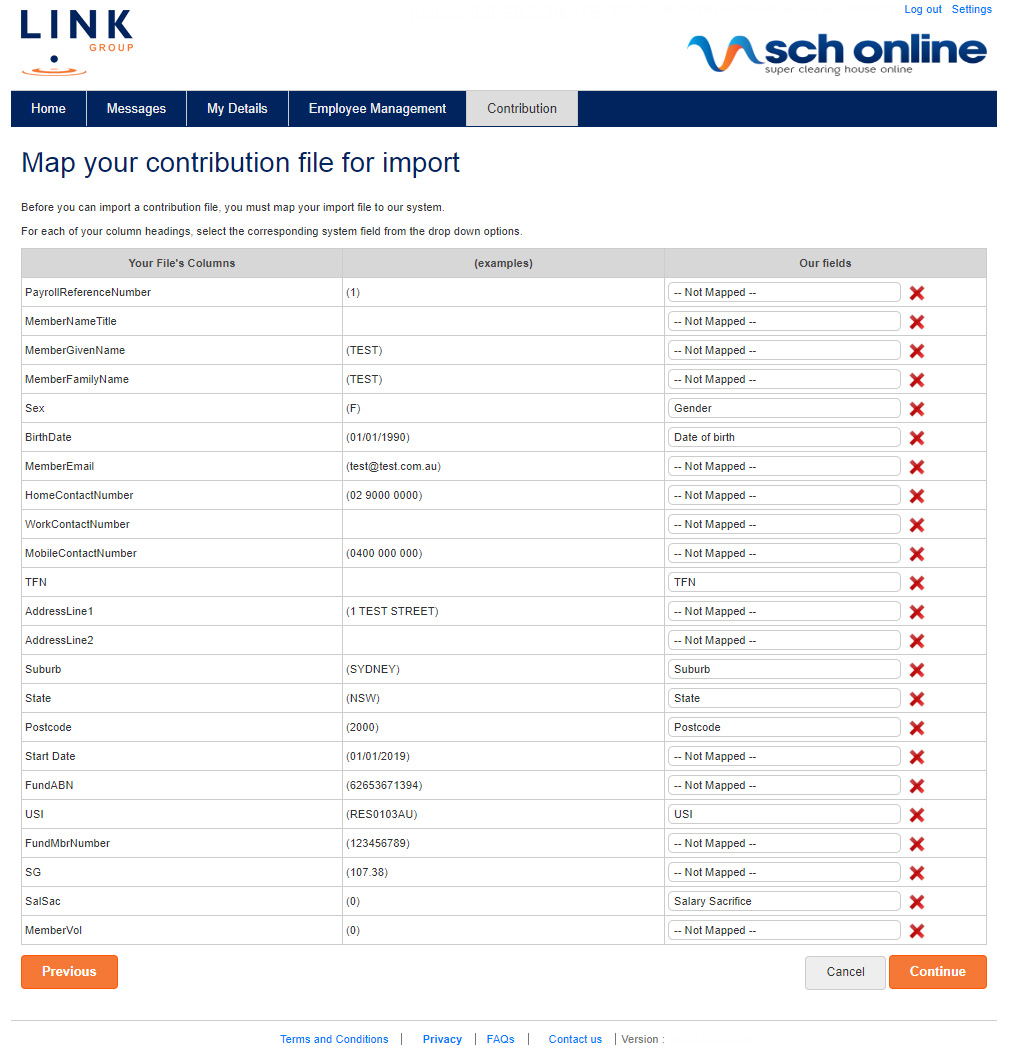 Opens in new window
Opens in new window
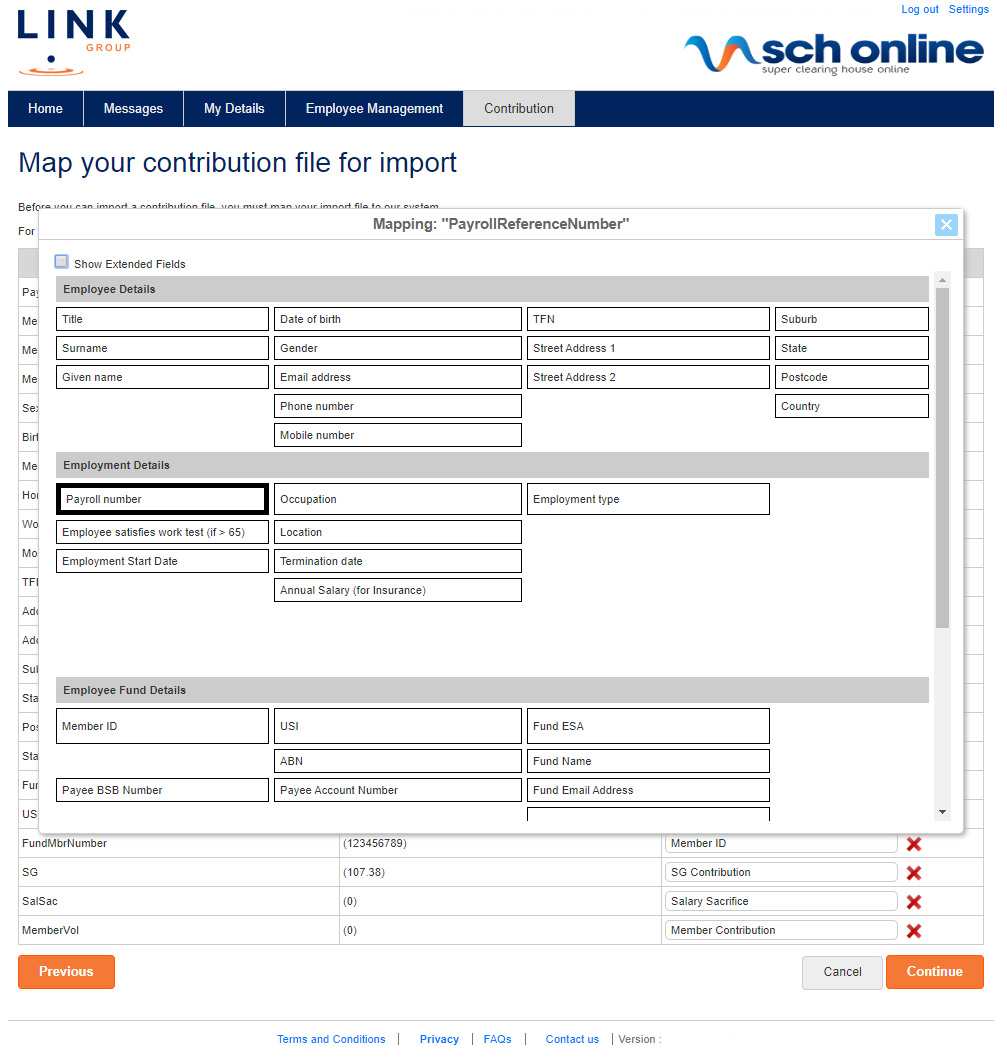 Opens in new window
Opens in new window
6. Check that all fields have been mapped as you intended and select “Confirm”. If you need to change the mapping select the back button at the bottom left of the page.
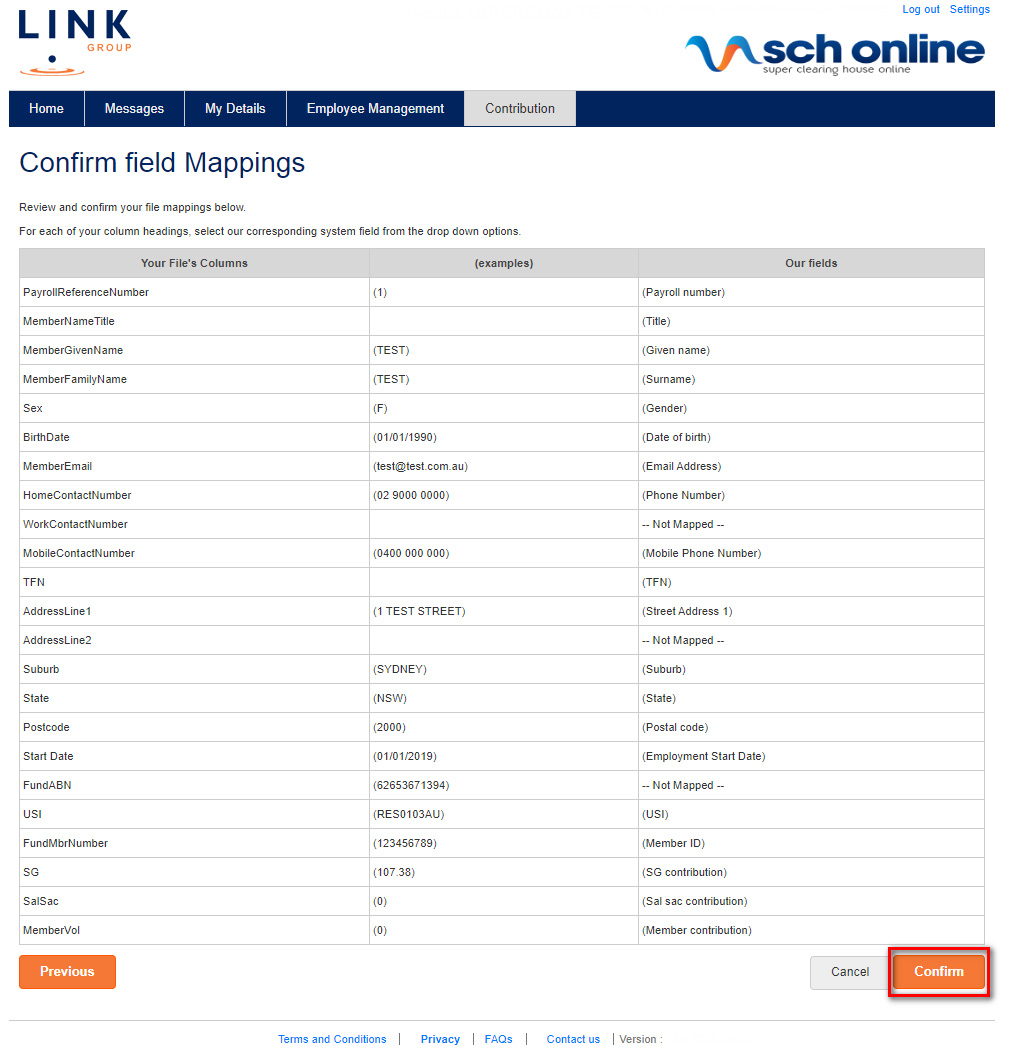 Opens in new window
Opens in new window
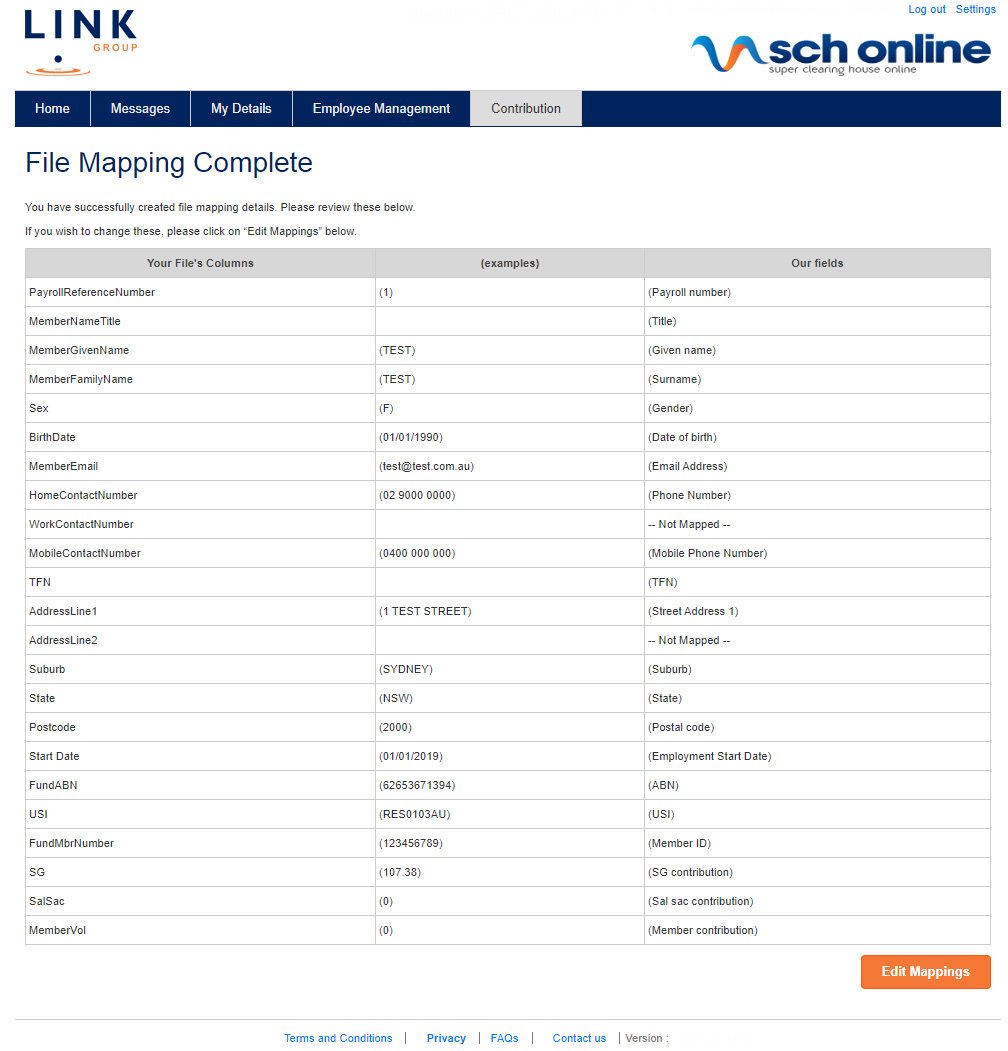 Opens in new window
Opens in new window
Uploading Your Payroll File – File Mapping Completed Previously
1. From the home page open the contribution period you wish to complete by clicking on "Continue" under the "Action" heading.
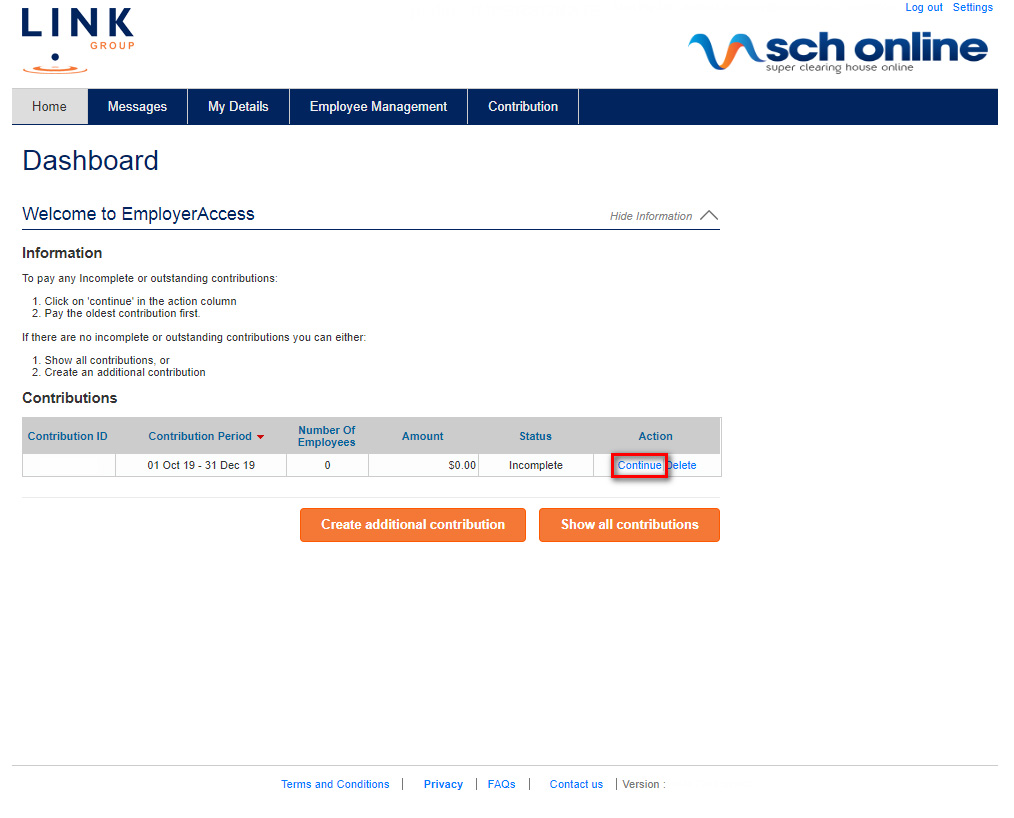 Opens in new window
Opens in new window
2. Select the “Payroll Upload” button
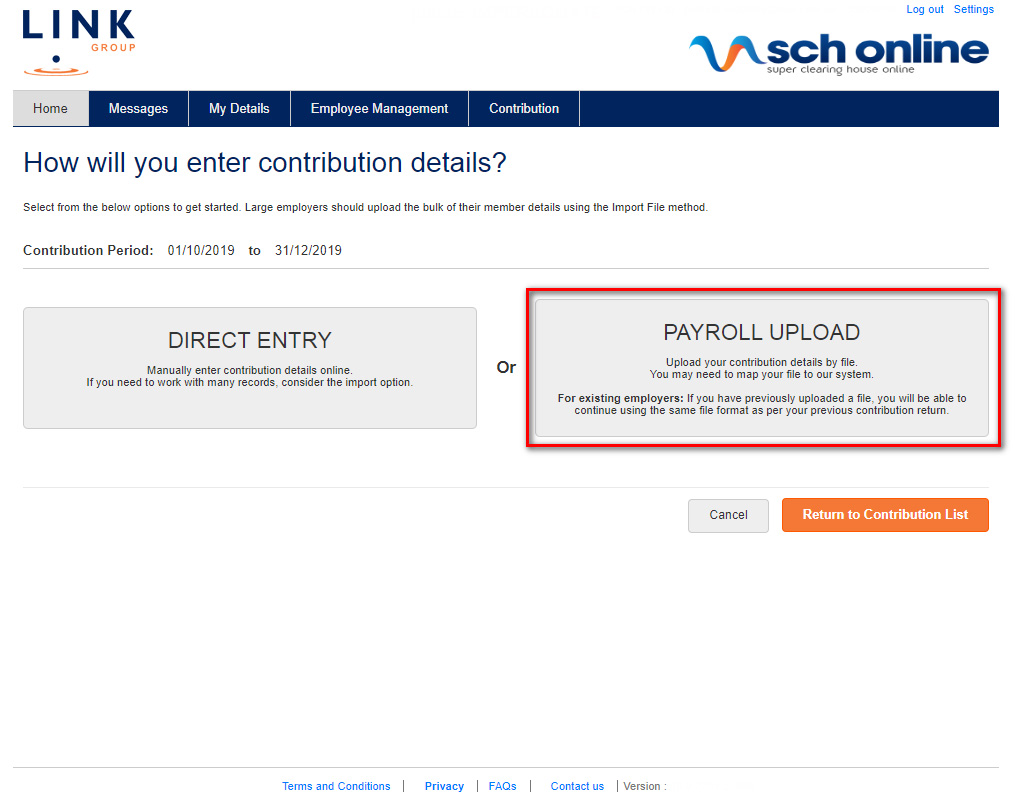 Opens in new window
Opens in new window
3. You will be given two options for the type of file you wish to upload, SuperStream alternative file format (SAFF) or Other File (custom)
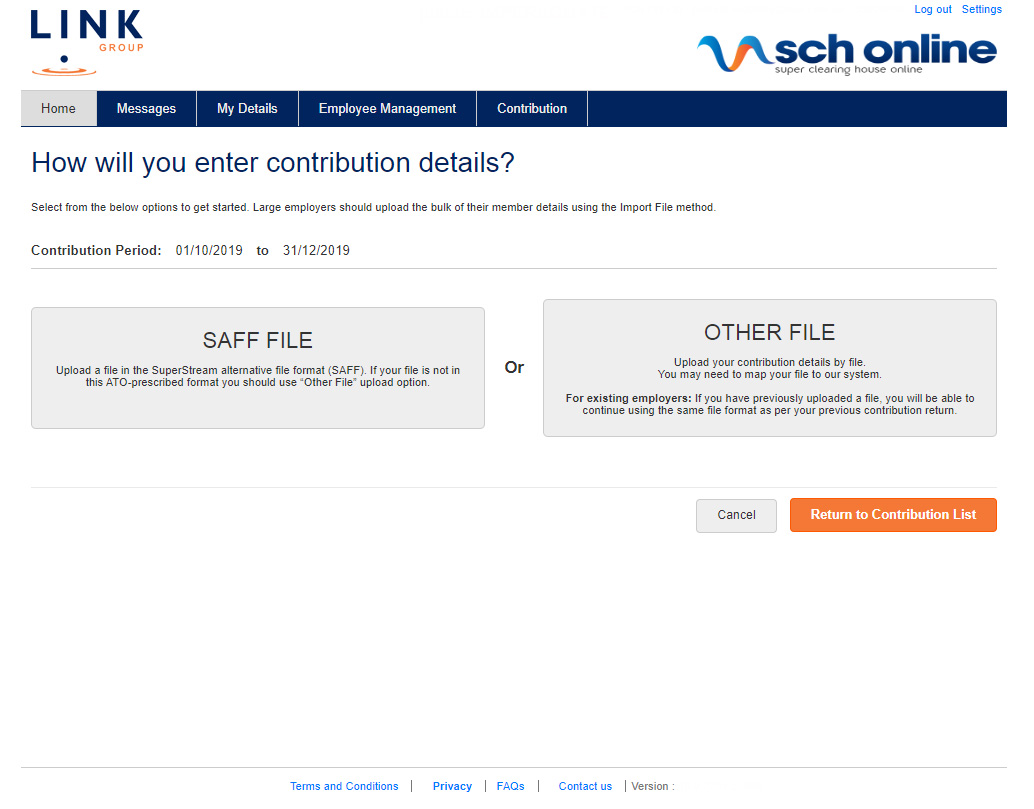 Opens in new window
Opens in new window
4. Choose 'Other file" and you will then be prompted to advise the location of the contribution file you wish to upload. Select “Upload”.
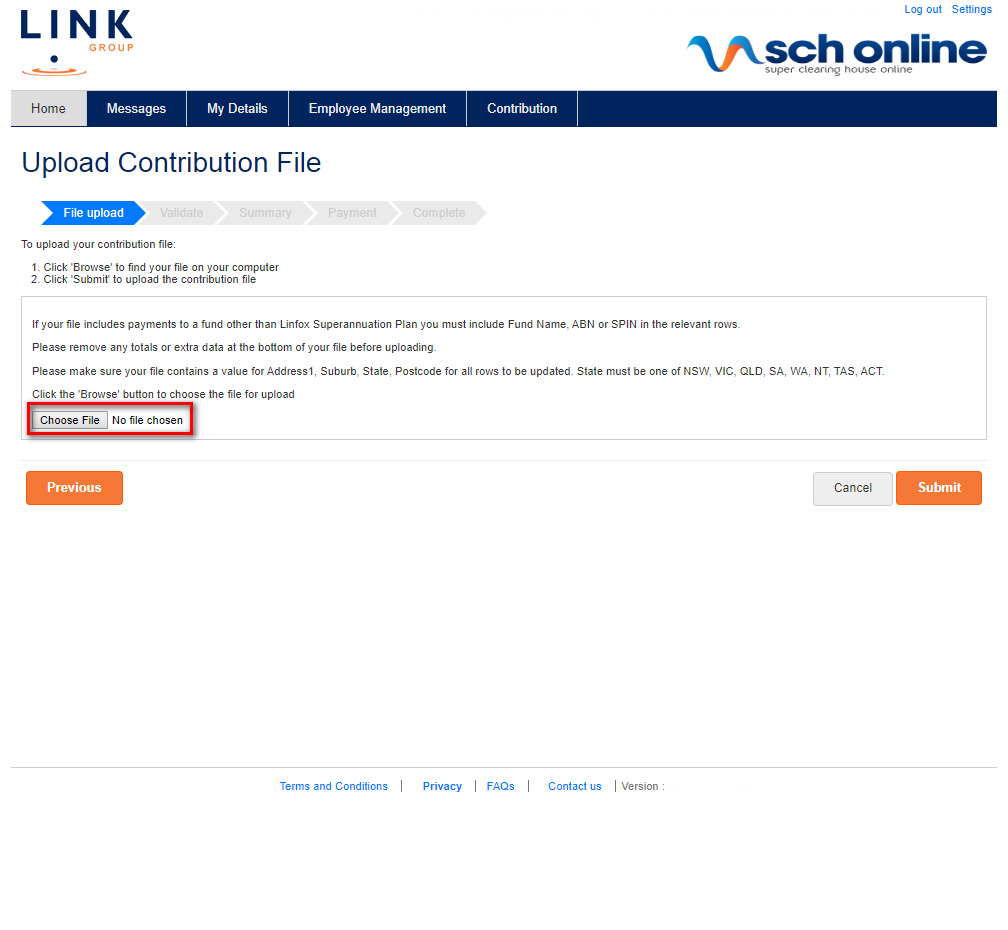 Opens in new window
Opens in new window
If you choose 'SAFF file", you will also be prompted to advise the location of the contribution file you wish to upload and choose the date format that matches your file.
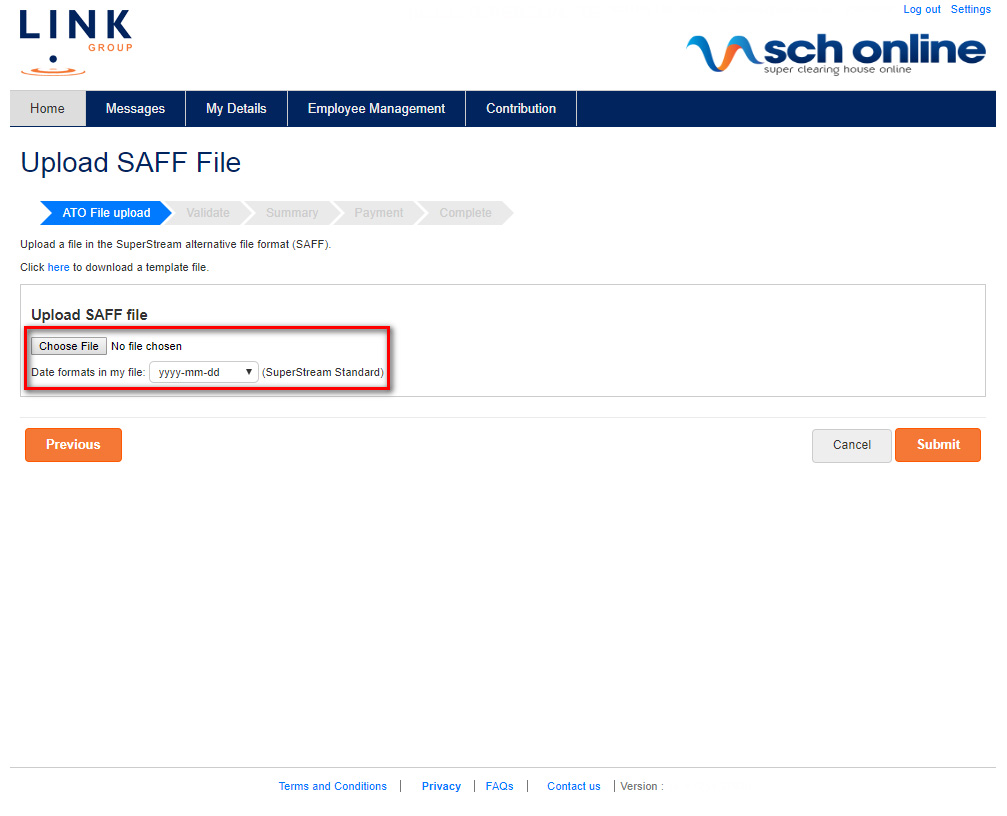 Opens in new window
Opens in new window
5. SCH Online will conduct a pre-validation to check for any errors. If the columns, date/money formats and other details do not match the file upload mapping you have defined previously, the system will alert you. We will also alert you to any invalid characters or other formatting issues. You will need to correct the file with the relevant information and then re-upload the updated file.
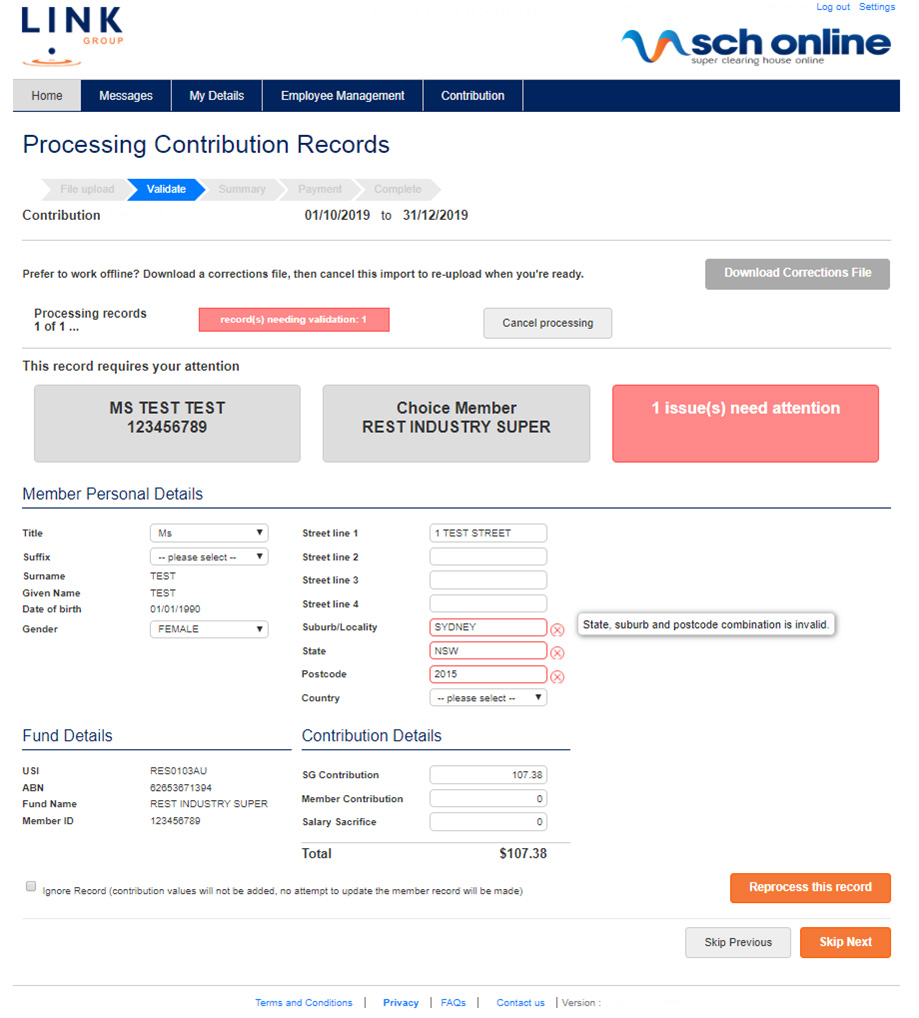 Opens in new window
Opens in new window
6. If there are errors, you will be prompted to fix the errors by updating the data in the fields that are highlighted in red. Once you've fix the error, click on "Reprocess this record" otherwise you can choose to "Ignore this record" if you don't want to include the amount in the contribution.
7. Once all records have been processed, you will see a summary of your contribution. This page will also show a summary of all new Employees that have been added to your Employer account.
If you need to update an employee's contribution value, select “Adjust contribution detail” at the bottom right to access the contribution grid. You can also upload another file in the same contribution by clicking on "Upload another file" or if you would like to clear the contribution and restart, click on "Clear contribution details and start over". Do one final check to make sure your contribution is complete and accurate. Select “Make payment”.
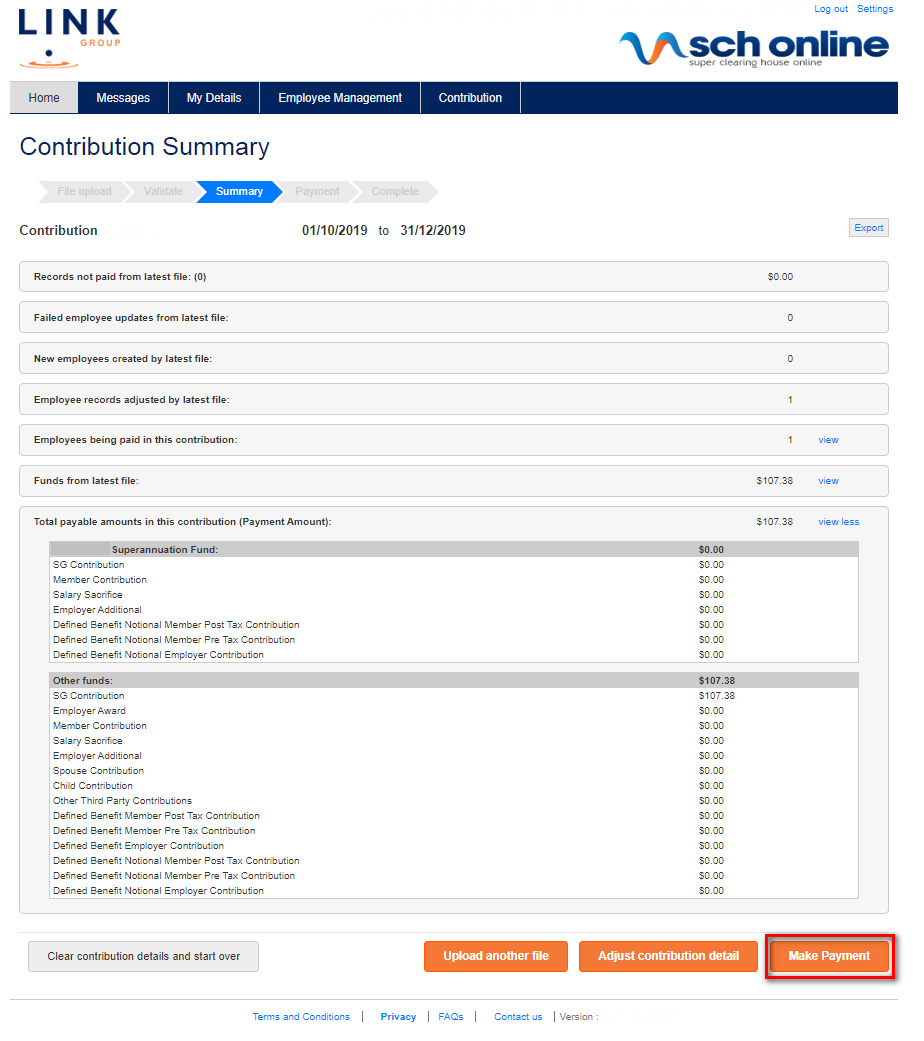 Opens in new window
Opens in new window
8. Select your payment method and select “Confirm payment” and then “Ok” on the confirmation pop-up.
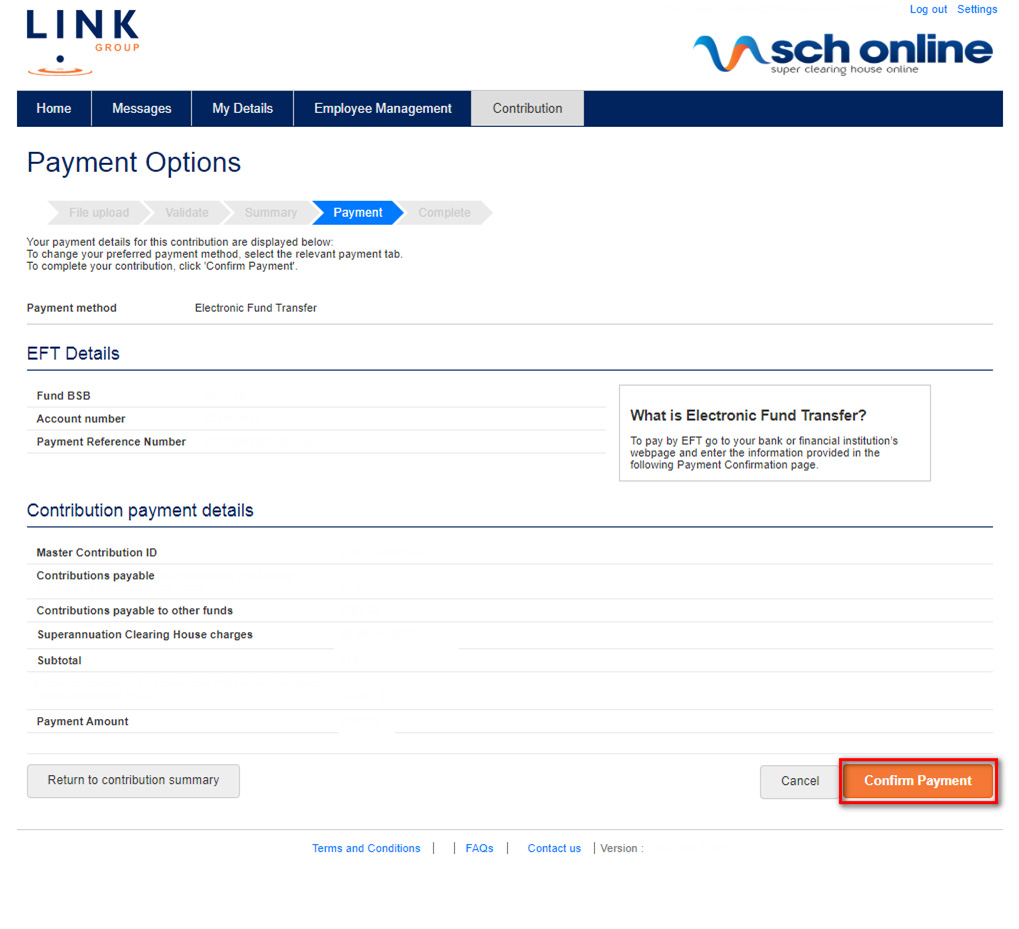 Opens in new window
Opens in new window
9. You will see a payment confirmation page, where you can print off a report of the contribution you just submitted. You will also receive an email confirmation.
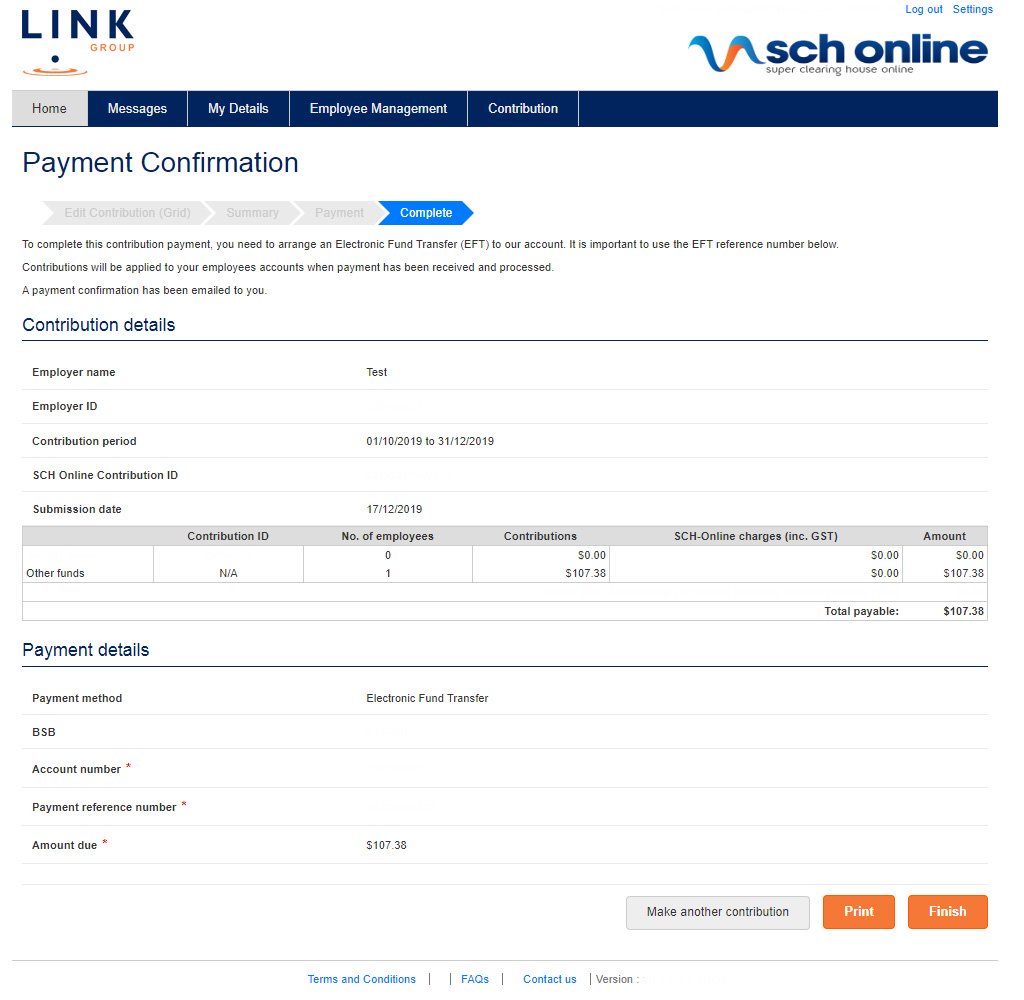 Opens in new window
Opens in new window


